Cura is single of the outdo 3d printing tools out there. Information technology supports scores of great features and is easy to use. This guide will go concluded how you can usance Cura to get up a 3D model for printing on Linux.

Installment Cura on Linux
You must install the Cura application along your Linux PC before you attempt to use it to publish files. To set up Cura on your Linux system, please follow our in-depth guide on how to install Ultimaker Cura connected Linux.
Configure your printer with Cura
After installing Cura on your Linux PC, you'll need to configure it to work with your printer. Every 3D printing machine has specific hardware and settings, and it essential be set word-perfect in the app Beaver State prints could fail.
To correctly configure your printer with Cura, follow the step-by-stone's throw operating instructions below.
Footstep 1: Launch the Cura application program on your Linux PC and detent on the "Get Started" button inside of the app. Selecting this button will start up the contour wizard in Cura.
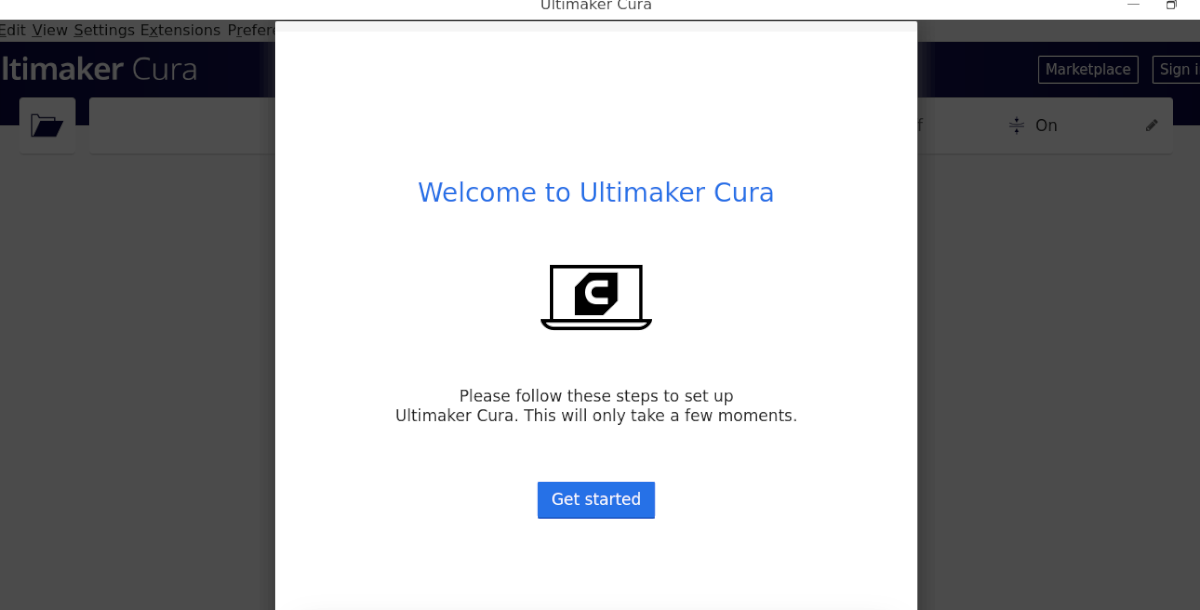
Footstep 2: Get through on the "hop on" button inside of the "Ultimaker Account" page. After configuring your pressman with Cura, we will deal with the sign-in process later.
Step 3: After moving past the "Ultimaker Account" Page in the configuration wizard, you will see "Add a printer." If you have a networked printer, Cura will find IT and you can tote up it.
Otherwise, find the "Add a not-networked printer" button and prime it with the mouse.
Maltreat 4: Once you've selected the "non-networked printer" menu, Cura will show you a list of available 3D printers that are supported. Look into through the inclination and choose your exact mannikin.
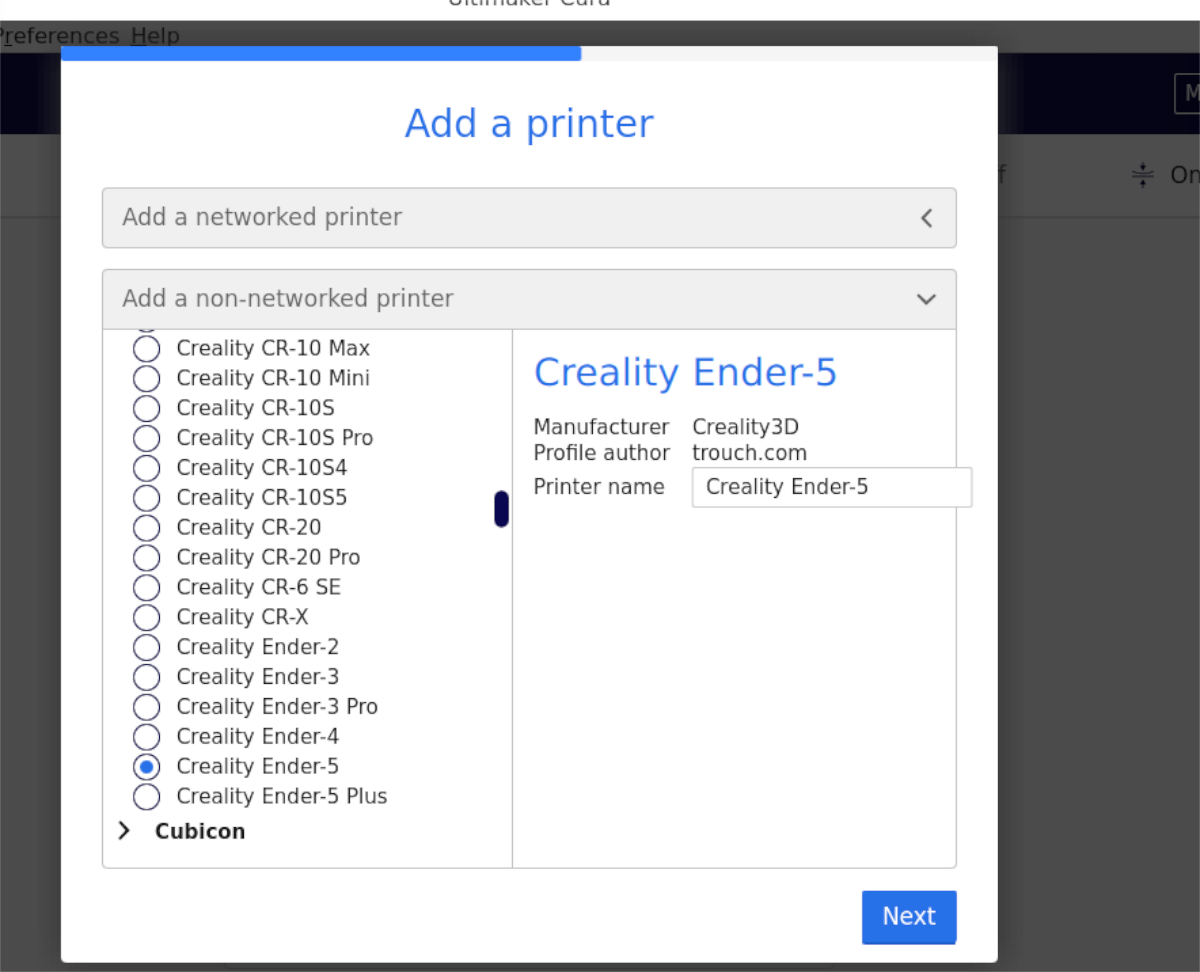
For exercise, to add the Ender 5, you'd attend "Creality3D" in the "non-networked printer" menu, click on that and select "Ender 5."
Step 5: One time you've selected your printer in the menu, Cura will showing the "Machine Settings" window. In the "Machine Settings" window, Cura will configure your printer settings based on pre-defined configurations. It will also configure your extruder.
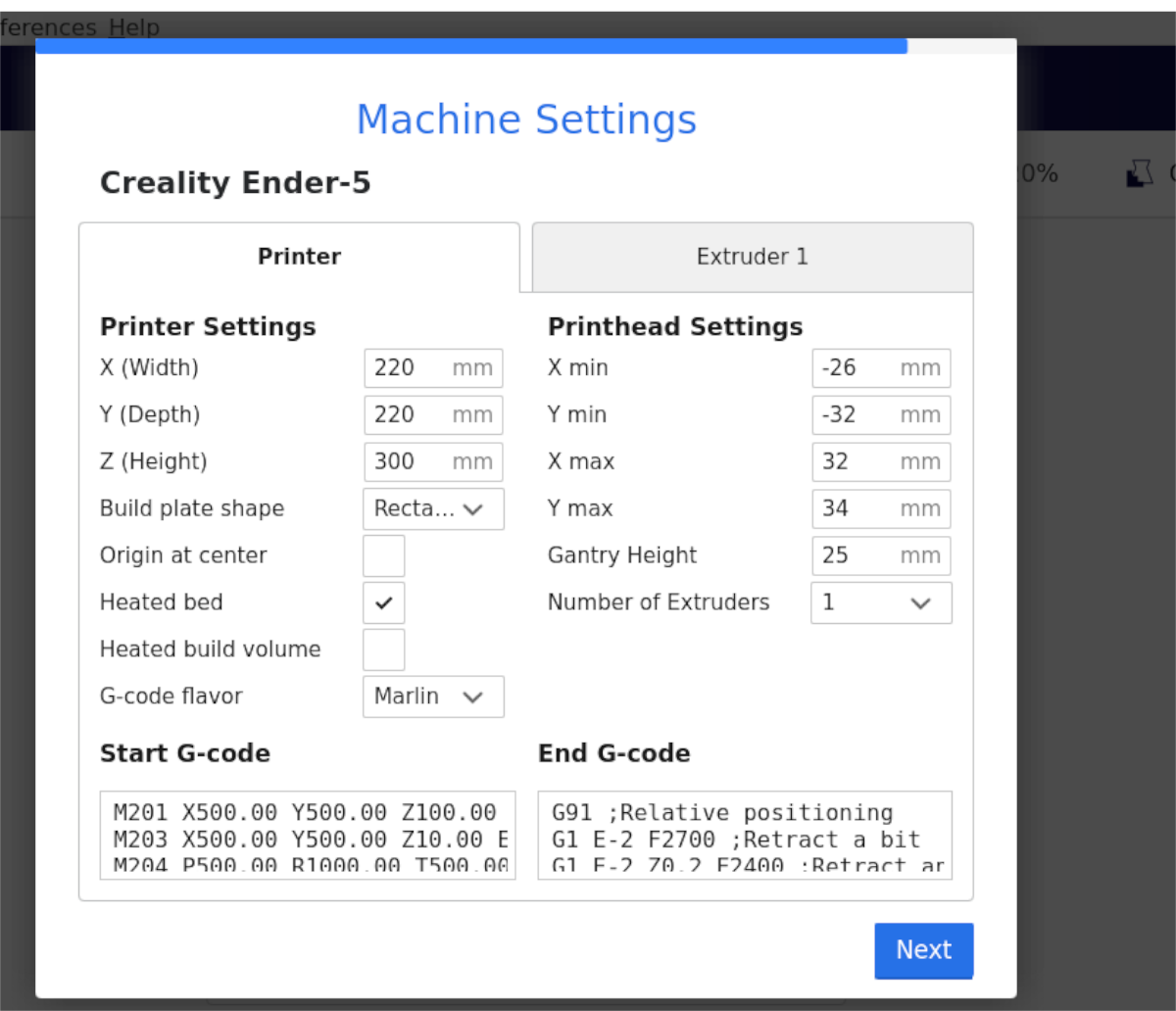
Leave the settings at default, unless you lie with what you are doing. Then, suction stop on the "Next" button to move to the future page in the maneuver.
Step 6: After configuring your printer in the Cura "Car" settings area, find the snoot area (under Taxonomic category PLA), and dog on it. Then, set it to the size of the extruder nozzle you are using on your printer.

Groping about how large your extruder snout is? Leave the settings on the default configuration. For example, 0.4mm should do work well enough.
Sign in
Piece it is not required to utilize Cura, you should sign in American Samoa you'll have access code to the marketplace, extensions, etc. To sign in, find the "Sign in" button in the top side-appropriate corner. And then, click on it, create your explanation and log into Cura using your credentials.
Download a model
There are many places you can download a pre-made pattern to use in Cura. One place is Thingiverse.com. To download a model from this internet site, do the following.
Step 1: Find the "Seek Thingiverse" search box and click on IT with the sneak. So, type in your search term. For example, to find something cognate "Star Wars," you'd character that into the explore box. Eventually, press Enter to view the search results.
Step 2: Look finished the search results for the model you like, then click thereon with the mouse to memory access its "Thing" Page. Once connected the "Thing" page, attend for the blue "Download" button and select it with the mouse.
Step 3: Upon selecting the download clitoris, Thingiverse will evince you all available STL model files for the "Affair." Download each file individually. Be for sure to also read the book of instructions associated with the posture sol information technology prints straight.
Slice the pattern
You must piece your model to print IT with Cura. Slice means converting the exemplary from a 3D model filing cabinet to a 3D printer-palsy-walsy G-code file away. Hither's how to dress it.
First, observe the "File" clit and click happening it with the mouse to open up the "File" computer menu. Then, find the "Open File(s)" button and click on it with the sneak away. Last, pasture for the STL model file(s) you've downloaded from Thingiverse to meaning information technology to Cura.
One time the manakin charge is strange to Cura, XTC through the settings and configure your print to the suggested settings for the model. So, rule the "Slice" button and tick on IT to convert your print to G-computer code.

After fade your print, click on the "Save to phonograph recording" button to lay aside your G-code file to your computer. As an alternative, keep open your file directly to an SD card or USB flash drive away selecting the "save to external" button.
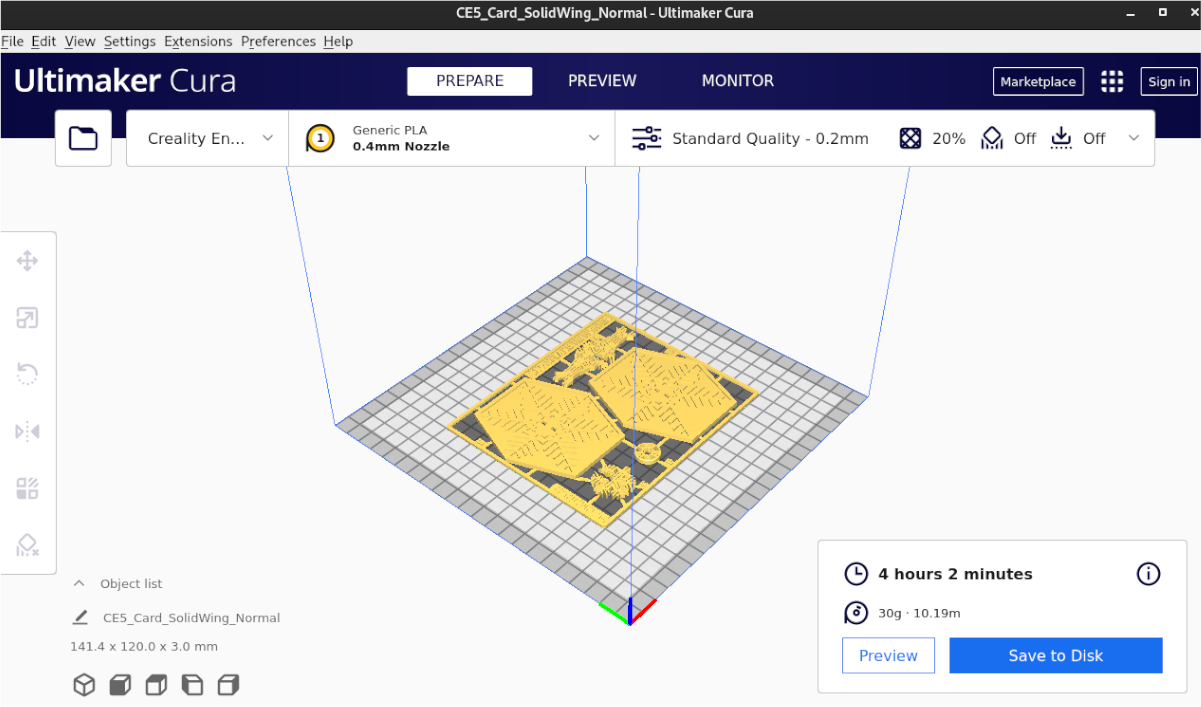
When you've fattening exporting the register, sparking plug IT into your printer and print your model. Enjoy!
How to prepare a 3D model for printing on Linux with Cura
Source: https://www.addictivetips.com/ubuntu-linux-tips/3d-model-printing-linux/